【3DCG】飛び散るテキストエフェクトのチュートリアルpart3【C4D】
前回から少し時間が空いてしまいました…。 もっと更新がんばらねば。
前回の記事はこちら↓
前回は飛び散るオブジェクトや床を作成して、アニメーションになる部分を完成させましたね!ただ、前回のままでは色がなく寂しいので、各部分にマテリアルを設定していきましょう。
カラフルなマテリアルを作成する。
まずはショートカットのcommand+N(winはCtrl+N)を押して新規マテリアルを作成しましょう。作成できたら画面の左下に以下の画像ようなものができると思うので、それをダブルクリックします。

ダブルクリックすると画面に下の画像のようなポップアップ画面が出てきますので、ここからマテリアルを編集していきます。
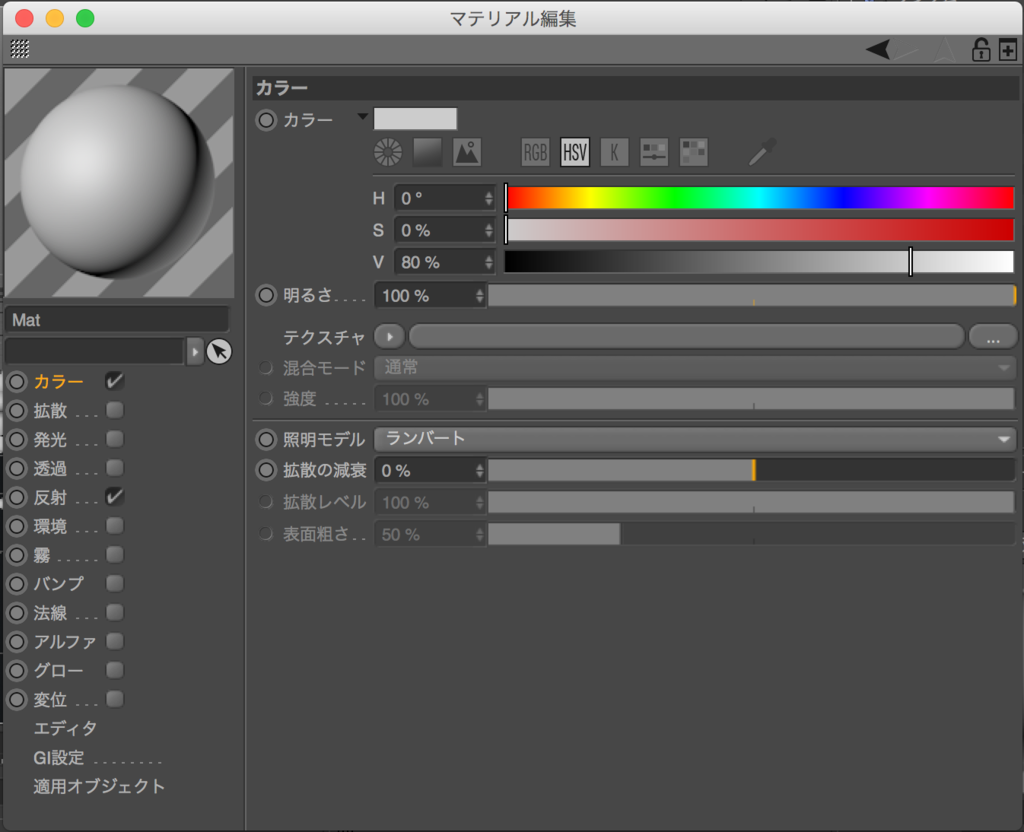
まず、デフォルトで最初からチェックマークがあるカラーと反射のチェックを外し、発光にチェックをつけます。

次に発光を選択して
(上の画像のように黄色にハイライトされている状態)テクスチャの横にある右矢印 から特殊効果→バリエーションを選択します。
から特殊効果→バリエーションを選択します。
バリエーションを選択すると のようになるので「バリエーション」と書かれたバーのようなボタンをクリックして、詳細の設定をしていきます。
のようになるので「バリエーション」と書かれたバーのようなボタンをクリックして、詳細の設定をしていきます。

バーのようなボタンをクリックして上の図のような画面が出てきたらその中からグラデーションをカラフルなものに変えていきます。
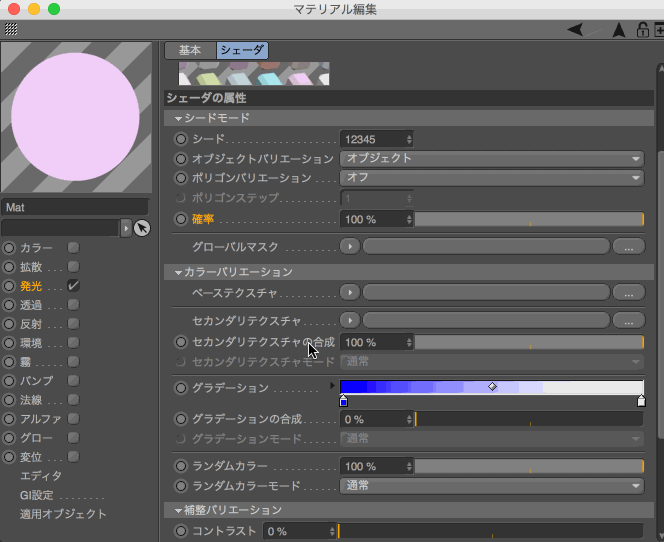
上の動画のようにグラデーションの横にある小さな矢印を開いて、プリセットの読み込みからFull Colorsというグラデーションを選択します。さらにランダムカラーモードを「置き換え」にしておきます。

下の画像のような結果になっていれば成功です。

床と背景のマテリアルを作る
まずは背景を作ります。
画面上部にある床のアイコン を長押しして、背景を選択すると、新しい背景オブジェクト
を長押しして、背景を選択すると、新しい背景オブジェクト が作成されると思います。再びCommand+N(Ctrl+N)を押して新規マテリアルを作成します。先ほどと同じように発光1つだけにチェックを入れ発光色を好きな色に変更します。
が作成されると思います。再びCommand+N(Ctrl+N)を押して新規マテリアルを作成します。先ほどと同じように発光1つだけにチェックを入れ発光色を好きな色に変更します。

このマテリアルを右側のオブジェクトパネルにある床と背景にドラック&ドロップで適応し、Command+R(Ctrl+R)を押してビューをレンダリングし結果を確認しておきましょう。

最後に、このままでは少しのっぺりしていて面白くない絵なので、Command+B(Ctrl+B)を押して表示されるレンダリング設定 から特殊効果→アンビエントオクルージョンを適応しておきましょう。
から特殊効果→アンビエントオクルージョンを適応しておきましょう。
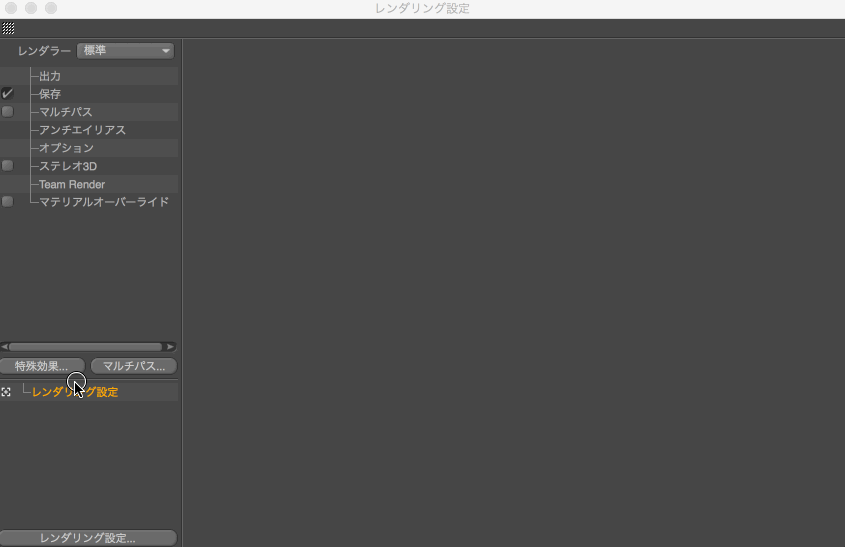
再びビューをレンダリングしてみて結果が以下のようになればマテリアルはとりあえず完成です。

アンビエントオクルージョンとは簡単にいうと、小さな隙間を黒くする効果のことで、それによって擬似的に影を再現して深みのある絵にすることができます。
さて…本当は今回の記事でライティングまで行くつもりだったのですが、そこそこ長くなってきたのでライティングは次回にまわしたいと思います。。。
あぁ文章力が欲しい…。